1. Installation/reinstallation/licensing/start errors
A: As a rule, errors of connection with the server are connected with problems/changes in network infrastructure of the user and/or access rights of the user account.
- It is necessary to provide access to the following network nodes:
| IP | :port |
| 109.120.178.199 | :1375 |
| 109.120.178.199 | :8733 |
| 188.227.72.106 | :1375 |
| 188.227.72.106 | :8733 |
- Specify/renew settings (login and password) of proxy server if it’s used for Internet connection.
Specify settings of proxy server in file NetUtil.exe, automatic address: %SYSTEMDRIVE%\Program Files\Simmakers\Frost 3D\NetUtil.exe.
For reliable connection test with Frost 3D servers it is necessary to execute telnet inquiries to the listed addresses and ports by means of the standard telnet-client of Windows.
If the attempt of connection leads to error, then, most likely, access to Frost 3D servers is adjusted incorrectly (necessary ports and addresses are blocked by brandmauer or other means of network protection).
A: This error can be caused by:
- The problem connected with Frost 3D servers connection (see Q: There are errors of connection with the server at the software start or at computation start).
- Wrong time zone, inexact time
Check correctness of the time zone settings on the computer. Staticize data and synchronize time.
- Start of the software without the rights of the Administrator
Close the software. Choose one of the offered options:
- Give the rights of the Administrator to the current user and start Frost 3D on behalf of the current user;
- Start Frost 3D on behalf of the Administrator by means of a context menu;
- Establish a check mark «To start on behalf of the Administrator» in Frost 3D properties (a label, or the executable file) and start the software.
- The software installation and operating use from different accounts
Change of the user can break the operation mode since some settings and components of the software are saved in the Register and Documents of the user. According to the instruction for installation it is understood that the software installation and operation are carried out by the same user.
- The software installation without Administrator’s rights
- Delete the software;
- Reinstall Frost 3D with the Administrator’s rights
- Absence of necessary software components
Check the existence of:
- Microsoft Visual C++ Redistrubutable Package 2013*
- Drivers of USB keys Guardant version 31
*You can download the installers on the official site of MS Upload Center.
Make corresponding changes. In case of the repeated error, reinstall the software.
A: For reinstallation of the software:
- Remove earlier installed version of Frost 3D:
- Start-up menu → uninstallation Label, or
- Control panel → «Programs and components» list.
2. Start installers* Net Framework 5.1 and Visual C++ Redistributable Package for checking its earlier installation.
*You can download the installers on the official site of MS Upload Center.
- Start the installer of the driver of USB keys of Guardant version 6.31.
- Install the software according to the instruction (see the Instruction for installation).
A: At change of the computer configuration address to Technical support $support@simmakers.com$ or by +7 495 772 54 07. After verification of changes, you can start the software installation according to the instruction from the delivery set.
A: The error of reading default.sta file is not critical. The absent file does not influence results of computation. Usually this mistake arises when opening the projects created in earlier versions of the software.
A: For productivity increase of the software, we recommend to check:
- Project settings:
- Filtration computation existence;
- The number of iterations (saved results of computation);
- Size of computational area.
- Serviceability of the video card and drivers if computation is conducted on the video card. In case of failure, reinstall the driver of NVidia video card.
- Way of computation saving. Give preference to the internal hard drive, but not portable devices of storage of information (flash memory cards, external hard drives, etc.).
- General loading of the operating system. Productivity of the software significantly decreases if several resource-intensive processes are started at the same time.
- Replacement of USB-port to which the USB-key is connected. USB-ports can have different productivity.
- In rare cases productivity of USB-key can decrease due to malfunction of the driver of USB-keys. Reinstallation of the driver and/or reset of the computer allow to eliminate malfunction.

Fig 1 – «Choice of displayed computation» window.
A: The name of computation is the name of the directory in which it is stored. Respectively, restrictions for renaming of computation coincide with restrictions for renaming of directories, for example*:
- Names of directories are limited on length;
- Names of directories shouldn’t contain the forbidden signs;
- Names of directories shouldn’t repeat;
- Names of directories shouldn’t coincide with the names reserved in Windows (CON, PRN, AUX, CLOCK, NUL, COM1, COM2, …, COM9, LPT1, LPT2, …, LPT9, etc.).
*You can study the complete list of restrictions on the official site of Microsoft: //msdn.microsoft.com/en-us/library/aa365247.
It is necessary to remember that gaps at the end of the name are automatically removed by the operating system.
Important: The software displays the list of the computations which were obtained at the last scanning directories. If necessary, update this list manually, pressing «Reboot Computation» button.
2. Simulation: thermal physics, heat equation, properties and etc
A: The software package allows to consider change of dependences on time with the resolution up to 1 second. Nevertheless, we recommend not to set change of values with a step, smaller than 1 hour.
A: Yes, as a rule, date of measurements of ground temperature is accepted as the start date of computation.
A: Start date of computation does not influence the dependences on time of air temperature, solar radiation or other physical quantities. All physical quantities are “tied” to the calendar and do not depend on start date of computation.
Important: Make sure that all dependences of physical quantities on time are set on the whole simulation period.
A: For obtaining correct results of simulation, we do not recommend to use constant temperature as initial distribution of temperatures in ground. Considering the fact that ground temperature changes along the depth, it is necessary to use data of thermometric research.
Important: For short period of simulation (1-3 years), we recommend to specify the most exact values of initial ground temperature.
Constant temperature of ground along the depth is used when there is no data of thermometric research or initial distribution of ground temperature is ignored*.
*It is possible to ignore initial distribution of temperatures only in a limited class of long simulation period under natural conditions.
A: «Computation under natural conditions» is a numerical experiment which allows to estimate distribution of ground temperatures, proceeding from climatic data and thermophysical properties of ground. Nevertheless, some institutes use this method for receiving initial distribution of temperature in ground, which is, in our opinion, not always reasonable due to the low accuracy of basic data (climatic data and/or data of thermometry).
We recommend to carry out «Computation under natural conditions» only for check of compliance of climatic data to the thermometry data:
1. Create three-dimensional model of geology without construction objects and technogenic influences;
2. Set climatic data;
3. Set approximate temperature along the whole depth. As a rule, the temperature which is typical for this region is used;
4. Carry out computation for 50-100 years period.
In 50-100 years temperature in ground will be stable, and will correspond to the climatic conditions. The received values of temperatures have to be close to the data of thermometry received experimentally.
A: This error arises in case when the software lacks RAM and video RAM for the problem solution. The most common causes of this error are:
- the user specified value of thermal capacity of one of materials by mistake in «Database of materials and boundary conditions». Users can specify value in MJ/ (m3*k) or in kJ / (m3*k) instead of J / (m3*k) by mistake. Recheck values of volume thermal capacity of each material attentively in «Database of materials and boundary conditions»;
- the computational mesh contains too large number of nodes (cells). It is possible to reduce number of nodes without loss of accuracy using the markers of the computational mesh. If the markers of computational mesh are already placed in the optimum way (from the user’s point of view), then it is necessary to make the computational mesh more rough;
- the minimum step on space of computational mesh is extremely small (less than 1 cm);
- one of materials of the computational mesh has extremely high heat conductivity (more than 1000);
- very long simulation time period (more than 1000 years);
- any combination of points 1,3,4,5, in addition complicates a task and narrows the admissible borders specified in the corresponding points. For example, computation for 500 years through a steel wall 1 cm thick, which heat conductivity is equal 48, can cause «Memory error» since problem definition approaches the borders specified in points 3, 4 and 5.
3. Software interface: use of buttons, windows
Q: I carry out the following sequence of actions:
1. Create the temperature well and specify some dependence of temperature on depth in «Database of materials, physical properties and heat exchange conditions» (hereinafter DB) in the «Thermal Distribution» tab.
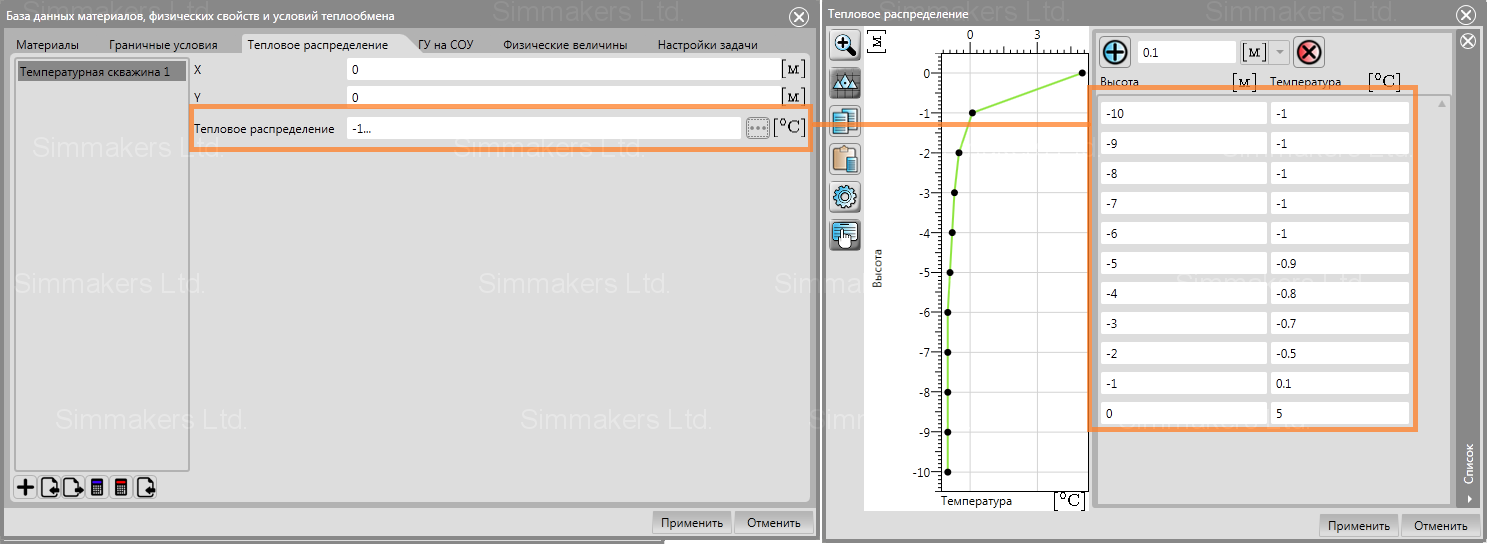
«Thermal Distribution» tab Specifying (setting) the thermometric wells.
2. Set ground temperature which differs from the temperatures set for the temperature well in DB in «Materials» tab.
3. Perform computation.
In the computation results there’s no influence of the temperature well.
A: In «Database of materials, physical properties and conditions of heat exchange» (hereinafter DB) only one of two ways of setting initial temperature can be applied to each Material:
a) To use three-dimensional thermal distribution;
b) To use separate tabular dependence of temperatures on depth.
It is connected with the fact that ground cannot have two various values of initial temperature.

Figure 1 – «Materials» tab: indication of initial ground temperature.
For use of temperature wells for the purpose of setting initial ground temperature:
1. Add information on temperature wells to DB in «Thermal Distribution» tab;
2. In DB in «Materials» tab choose «To use thermal distribution» for all materials which temperatures have to correspond to three-dimensional temperature distribution (see Figure 2).

Figure 2 – Switch of thermal distribution.
3.Perform computation.
Temperatures of ground in initial timepoint will correspond to the set (by means of temperature wells) three-dimensional thermal distribution.
A:The difference of temperatures should be set by positive value.
A: For quality sampling of an object the markers of computtional mesh (markers of splitting and/or condensation) were used. At change of provision of three-dimensional objects, it is also necessary to move markers of computational mesh which will be involved at creation of computational mesh.
A: The position of markers of computational mesh can be changed only in «2D Editor». For this purpose, pass in «2D Editor» (at any time, before creation of computational mesh) and edit the position of markers. Recreation of three-dimensional model is not required.
A: On the left side panel there is a group of buttons which allow to add new markers (in more detail in «User’s guide», point 3.1.1). Markers can be allocated and edited in the field of the list (the right part of the screen) and on the stage (the field of work with geometry, in the center of the screen). For viewing and changing the properties of markers allocate one or several markers in the field of properties (the right lower part of the screen).

Figure 1 – Properties of mesh marker
Absolute coordinate is a coordinate on Z axis. Pay attention that units of measure of Z coordinate can differ from units of measure of X,Y coordinates. Often the unit of measure for absolute marks differs from the unit of length measure.Thus, in Figure 1 Z coordinate of the absolute mark is measured in meters and X and Y coordinates are measured in millimeters.
Marker type defines a method of impact of a marker on the computational mesh (a marker of splitting or a marker of condensation). Markers of condensation allow to create condensation of computational mesh near their situation. Markers of splitting allow to control manually.
Type of marker positioning defines coordinate axes which the marker will influence.Possible options:
- XYZ
- X
- Y
- Z
Belong to the object – all markers have to belong to “Markers” object.
Coordinates (position) of a marker define a point in which condensation (for condensation markers) or splitting (for splitting markers) the computational mesh will be carried out. For example, if the type of positioning of a marker is set in value X, then condensation or splitting will be carried out only on the set axis. At creation of computational mesh all other coordinates of a marker will be ignored. We recommend to have a look at a bright example of markers with various type of positioning in Figure 2.

Figure 2 – Examples of a condensation marker impact on computational mesh
In Figure 2 markers of condensation of different type of positioning are represented (red color). Blue and green lines designate the mesh (borders of cells of the computational mesh). Black lines designate coordinate axes.
Figure 2a – condensation markers with type of X type positioning. Reduction of a step of the computational mesh on space on the coordinate of X near a marker is observed. Y and Z coordinates of a marker do not influence the computational mesh (the same effect will be reached if to arrange a marker in a position of a red circle).
Figure 2b — condensation markers with Y type of positioning. Reduction of a mesh step on space on Y coordinate near a marker is observed. X and Z coordinates of a marker do not influence the computational mesh (the same effect will be reached if to arrange a marker in a position of a red circle).
Figure 2c is a condensation marker with XYZ positioning type. Reduction of step of the mesh on all coordinates is observed.
Important: to display parameters and/or markers quantity changes on the computational mesh:
- Reconstruct the computational mesh, having pressed the «Following Step» button in «3D Editor»;
- Check parameters of the computational mesh creation.
For detailed information concerning the modes of creation of the computational mesh, we recommend to study the point 4.6 «Start of 3D model transfer on the computational mesh» of the software documentation.
Examples of practical application of markers are stated in free videocourses of Frost 3D training, access to which you can request from the managers of our company.
Q: The example of the necessary scheme is represented in Figure 1.

Figure 1 – Example of table for report.
A: Frost 3D gives an opportunity of automatic creation of the table of dependences of temperature on depth at the same time for several timepoints. For creation of the scheme of the specified format (see Figure 1), we recommend to use Schedule of temperature along a vertical (the thermometric well).
Pay attention to the following designations:
| $t_{1},t_{2},…,t_{n}$ | timepoints for which it is necessary to receive dependence of temperatures on depth; |
| $n$ | number of timepoints $t_{i}$; |
| $V_{x,y}$ | the vertical line in three-dimensional space, coordinates in the horizontal plane of which – $(x,y)$ |
| $T(x,y,d,t_{i})$ | dependence of temperature on depth $(d = depth)$ in timepoint $t_{i}, i \in [1,n]$ , , along a vertical $V_{x,y}$; |
Sequence of actions:
- . Go to «The designer of schemes» and choose scheme type «Well» (see Figure 2).

Figure 2 – Creation of the scheme in vertical direction (Well)
- Specify a vertical $V_{x,y}$, along which it is necessary to receive the table of dependence of temperatures on depth. For this purpose specify coordinates $(x,y)$ of the vertical of interest in the «Designer of schemes».
- . Switch the program to the mode of display of temperatures. After switching the scheme will display dependence of temperature on depth, $T(x,y,d,t_{i})$.
- Open the scheme using double click in the list.
- . Repeat the following actions for each timepoint $t_{i}$:
- Switch the iteration to timepoint $t_{i}$, for display of value of temperatures at this timepoint;
- Click in a window with the scheme, and press F key to record the scheme (instead of F key it is possible to use the corresponding button on the side control panel (at the left) in a scheme window);
- All necessary schemes are recorded. Choose the way of export:
- Add the scheme to Microsoft Word (see further How to copy schedules in the report in the Microsoft Word format?) .
- Copy the scheme in Microsoft Excel (see further How to copy schedules in Microsoft Excel?)
Important: It is possible to create schemes of dependence of unfrozen water content on depth, filtration speed on depth, etc. in the same way.
A:
Starting with 3.0.*.699 version all recorded schemes can be added to the report (Microsoft Word format). For export of schemes:
- Open a scheme window;
- Press «Add to the Report» button on the side panel at the left (see Figure 1).
- After the emergence of«Reports Editor» window, set parameters necessary to you:
- «Heading», «Heading of arguments/function values», «Shift for an Argument»;
- Check the box «To remove values with the fixed argument step» and specify an argument step*(see. Figure 1).
- Press «Close» button. Data of schemes will be copied in the report taking into account the parameters set by you (see Figure 3).
* without the specification of value the table in which the amount of values of an argument will be in proportion to quantity of cells in the computational mesh on axis Z will be added to the report.
Important:This word-processor imposes a number of restrictions for functionality of the user. We recommend to carry out export of schemes to Microsoft Excel that will give the chance to change orientation of the table and to replace the direction of a round.

Figure 1 – Adding schemes to the report.

Figure 2 – Report editor.

Figure 3 – Example of scheme export.
A: Starting with version 3.0.*.699 it is possible not only to add schemes to the report, but also to copy in Microsoft Excel. Also there is an opportunity to set orientation of the table and the direction of a round automatically:
- Open a scheme window (see Figure 1);
- Press «Copy» button on the side panel at the left.
- After emergence of «Settings of table export» window, set the parameters of copying of the scheme necessary to you.
- Press «Apply» button. Data of schemes will be copied in a clipboard taking into account the parameters set by you.
- Open Microsoft Excel document and insert clipboard contents.

Figure 1 – Scheme copy. Settings of table export.
Settings of table export:
1) Using of argument shift. Allows to reckon an argument from the chosen value. We recommend to use it for dependence on depth in case there is an absolute mark concerning which the values of depths are necessary.
2) The fixed argument step. Allows to set an argument step. Values will be interpolated.
3) To replace orientation of the table. Allows to choose horizontal orientation, instead of vertical orientation of the table.
4) To replace the direction of a round of an argument. Allows to display arguments from bigger to smaller.
A: Yes, the software provides function of automatic creation of the report on entrance data in Microsoft Excel format.
The call of this function is carried out in a context menu of «Choice of the displayed computation» window.

Figure 1 – Choice of the displayed computation window: сontext menu.



